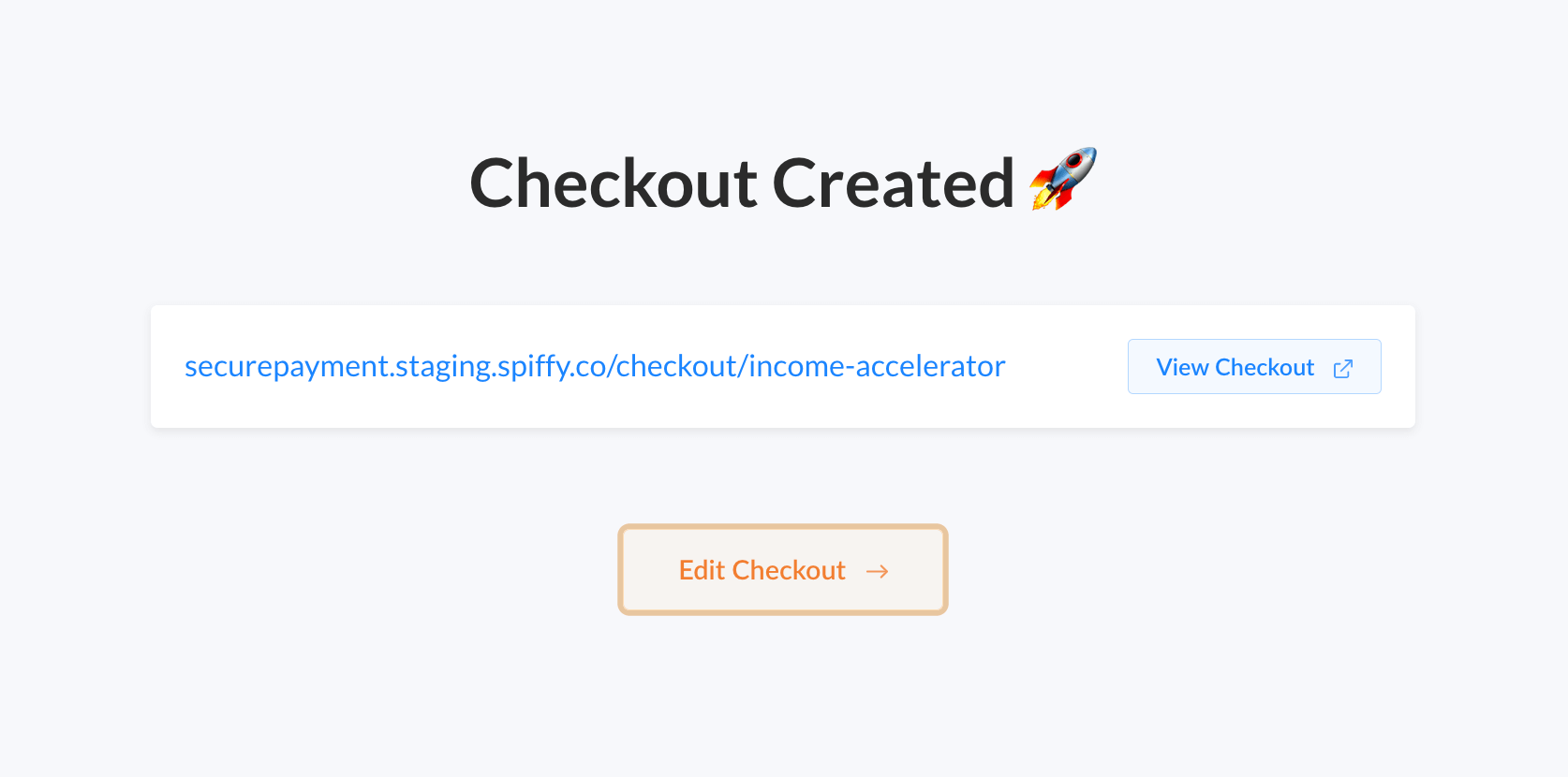When you click on Checkouts in the top navigation, you will see a list of your Checkouts. If you haven’t created a checkout yet, this is where you start building your first Checkout.
Click on Create New Checkout at the top of the Checkouts page. This will start you in our checkout creation flow.
Our Checkout Creation Flow will take you through these steps:
- Set Internal name
- Edit Checkout URL
- Choose Standard or Subscription
- Set the Offer Name, Description & Pricing
- Set a Checkout Image (Optional)
- View Basic Checkout or Enter Visual Editor
Pro Tip: If you are setting up your Checkout to sell a Subscription, we recommend starting by creating your Subscription Product and Subscription Plans first, before creating your checkout.
Read about creating your subscriptions.
All the content and settings you set in the Checkout Creation Flow can be edited at any point from within the Visual Editor. Once you get to the end of the Checkout Creation Flow, you will be prompted to edit your checkout further in the Editor.
Set Internal name
Only you will see this name inside your Spiffy account. This is not a public-facing name, so you can use naming conventions that you may not want a customer to see. We will set the public-facing offer name in a couple of steps.
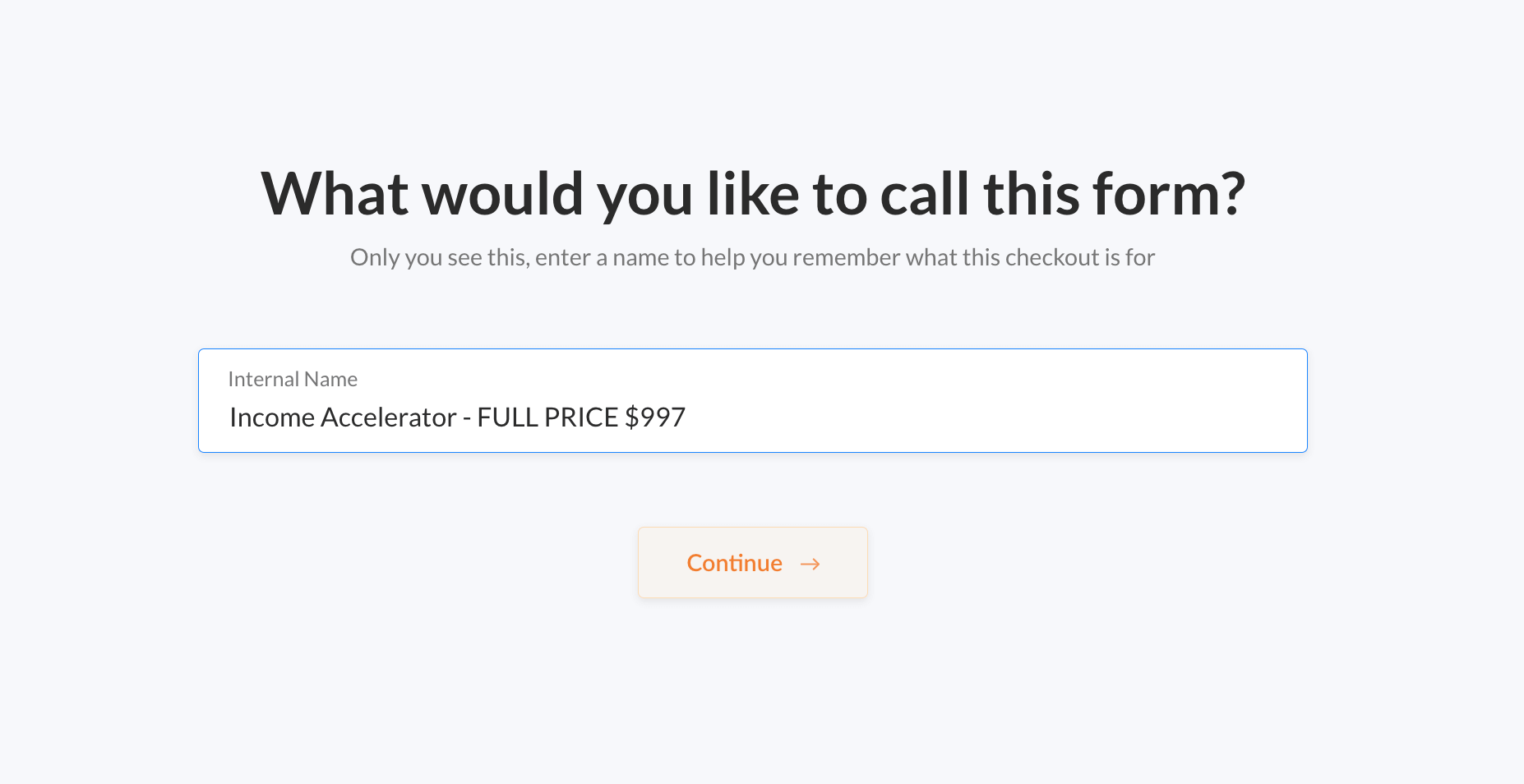
Edit Checkout URL
You can clean up, shorten, or change the URL extension of the hosted version of the Checkout. If you are planning on embedding your Checkout on your own website, this step is less important because the URL is not seen in the browser.

Choose Standard or Subscription
This step is designed to help streamline the setup for a basic checkout. If you are setting up a Subscription, it’s easier to create your subscriptions outside the Checkout Creation Flow, and then select your plan from the dropdown. Read about creating your Subscriptions.
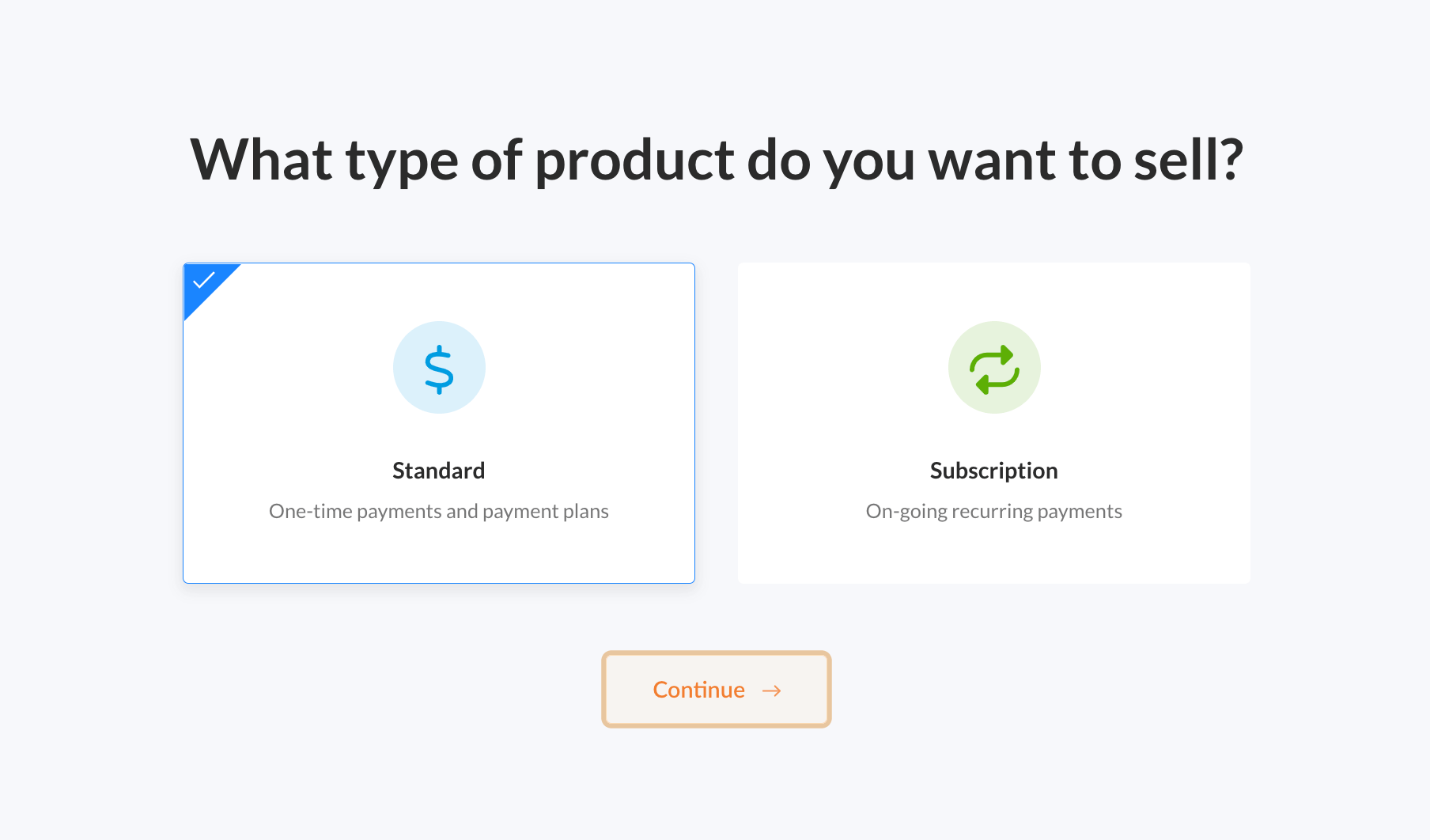
Set the Offer Name, Description & Pricing
This is where you set the public-facing offer name, description, and set the pricing for the offer. All of these settings are editable once you get into the Checkouts Editor, so you can make changes to the text and pricing anytime you want.
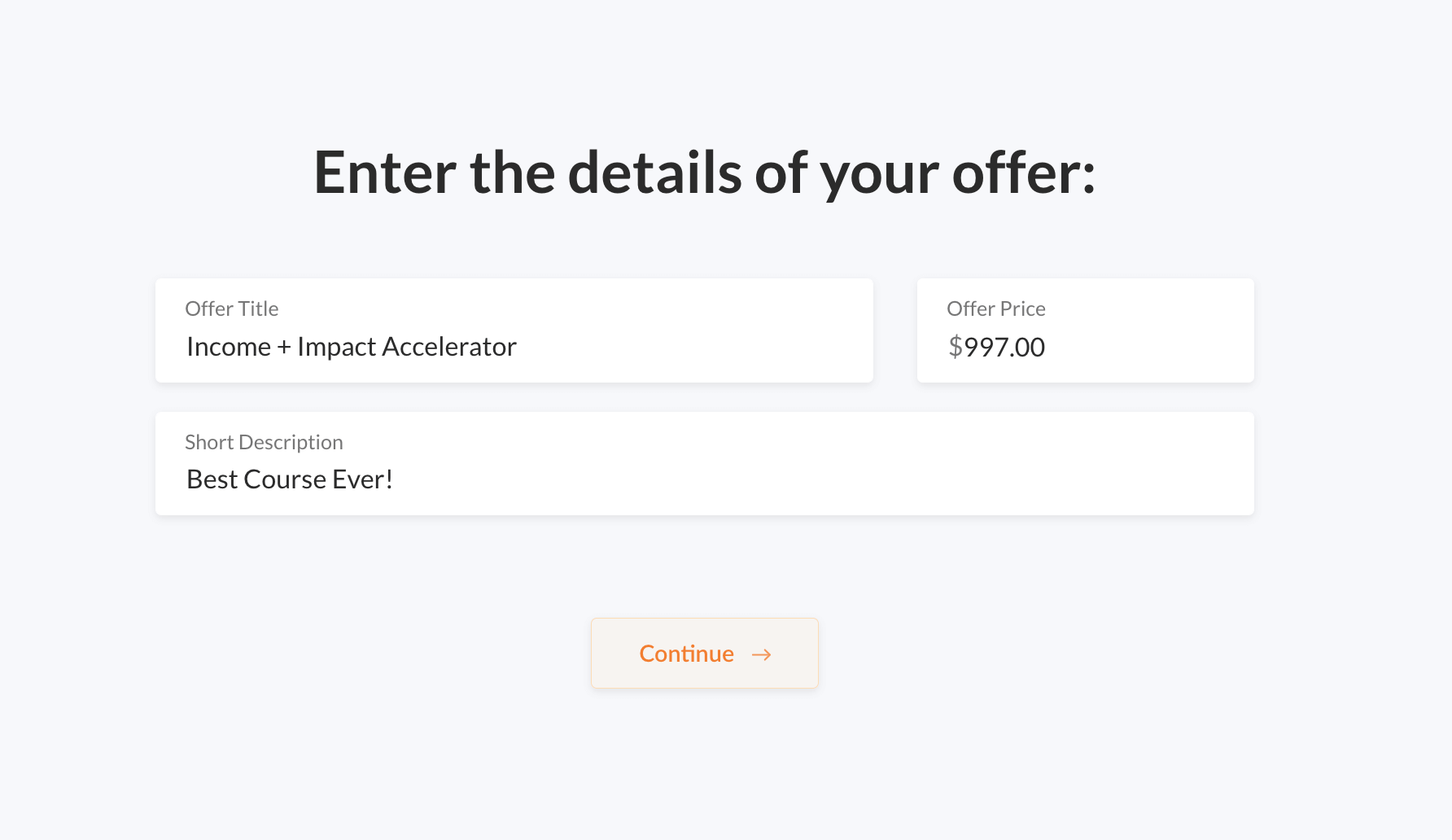
If you are selling a subscription, this is where you will select an existing subscription from the dropdown, or create a new subscription on the fly. As mentioned in the Pro Tip at the beginning of this doc, we recommend creating subscriptions before getting to this step, so all you need to do here is pick your subscription plan from the list.
Click here to learn how to create subscription products and plans.
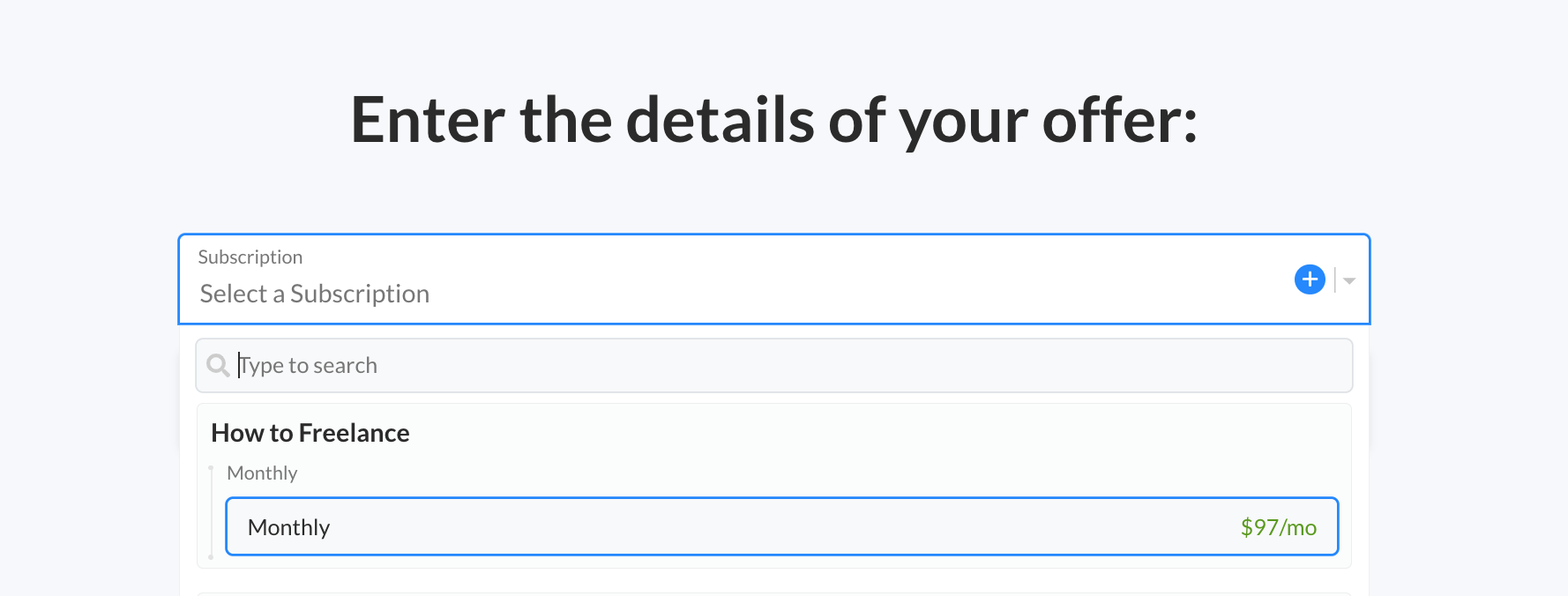
Set a Checkout Image (Optional)
If you have a product or offer image ready to rock, you can upload it on this step. You can also add it once your checkout is created, from the visual editor. Click on either option, to finalize the Checkout setup.

View Basic Checkout or Enter Visual Editor
Congrats! You’ve successfully created a basic checkout. You can now view your basic checkout, or jump into the Visual Editor, to add more functionality and customization. You can use the basic checkout to take payments on the fly, or even take a payment over the phone.
Click on Edit Checkout to open the Visual Editor.
Learn more about the settings and features in the Visual Editor