Want to set up multiple Thank You Pages? No Problem.
We’ve made it super simple with our drag-and-drop Checkout Flows editor.
Checkout Flows make it possible to add post-purchase, one-click upsell and downsell steps to your checkout process, and also make it possible to create multiple Thank You pages.
You can use logic conditions in Flows that route customers to specific Thank You pages based on how they interact with the Checkout and/or Checkout Flow.
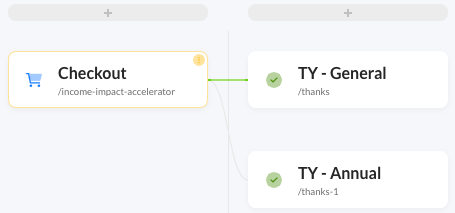
example
Subscriptions
If you are selling subscriptions and have a monthly and annual plan, you can setup conditional logic in flows to take customers to unique thank you pages based on what subscription plan they select at checkout.
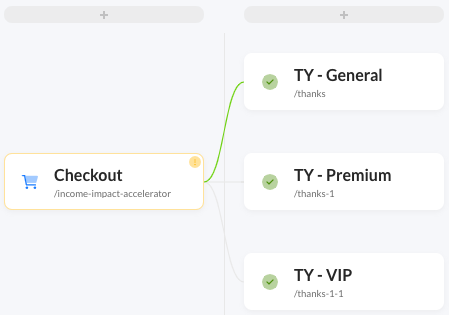
example
Live Events
If you are selling tickets to an event, and offer different ticket types on your Checkout for General Admission, Premium, and VIP, you can setup conditional logic in Flows to take customers to unique Thank You pages based on what ticket option they purchase.
Creating Multiple Thank You Pages
- From the Flow tab in the Checkouts Editor, you can create new Thank You pages.
Click the + icon at the top of a column - Select Thank You to create a new Thank You page step.
- Edit your Thank You page to your liking using our Hosted version, or creating Custom Thank You page, and adding the URL to this step.
Setting Up Conditional Logic
Creating conditional logic for Thank You pages is the same as creating conditions for Upsell steps.
You create a condition with these options:
- Create a condition for the check
- Select Order Items & Properties
- Select Checkout Options Selected
- Select the Option to filter the flow to each Thank You page.
Learn more about setting up conditional logic in checkout flows.