Offer financing options to let customers split up a purchase into multiple payments.
Payment plans let you offer financing for Single Products and Line Items on your more expensive checkouts, seamlessly charge a finance fee, and collect deposits. You’re able to offer these options on their own, or alongside a pay-in-full option.
Table of Contents
- Add a payment plan
- Add a finance fee
- Collect a deposit
- Add automation
- Disable and Hide a payment plan
- Payment plans vs. Subscriptions
Add a payment plan
- Click Add Section in the editor canvas
- Select Payment Plans
- Select which Items or Products should be included in your payment plan
- Setup one or more payment plan options
Payment plans are very flexible with what items are included or not and are dynamic if you have options on your checkout that change its price.
Pro Tip: If you want to ONLY offer your payment plan, you can delete all other payment plan options and your checkout will default to your payment plan
Add a finance fee
Finance fees let you charge extra for the financing and make your payments nice round numbers (eg, $195 vs. $194.86). To add or edit a finance fee, open the Settings panel for your payment plan block, select the option you want to add a fee to, and then click Add Fee.
Rounding payments
Since payment plans use percentage-based finance fees it can be hard to get your payment amounts to be round numbers. However, we pre-round to frequently used numbers and show them just below the finance fee field. You can select one of those options and the finance fee will update with the correct exact percentage.
Hiding finance fee
You can hide the finance fee by checking the box just below the finance fee settings. This can be confusing for customers unless you’re offering a pay-in-full option and position it as a discount. We typically don’t recommend using this setting unless in very specific situations.
Track affiliate commission on finance fee
If you have an Affiliate Program and want to include finance fees in commissions calculations, simply use the ‘Track affiliate commission’ check box. By default this setting is turned off, so commissions will only be calculated for the base line item amount on the payment plan.

Collect a deposit
Payment plans are typically multiple payments of equal amounts but with Deposits, you’re able to collect a different amount for the first payment. This is great for project retainers and other services with rigid payment timelines.
- Edit your payment plan block
- Click into the option you’d like a Deposit on
- Click Add Deposit and enter an amount
Pro Tip: You can add a deposit to a full-pay payment plan to charge a small project retainer and then the remainder 30 days later
Add automation
On all option-based blocks, you’re able to set up automations to run when a customer selects your addon—for example, add the customer to a course, add a tag in your CRM, or start an email sequence.
Open the block Settings panel and then use the quick add menu on any of the options and click Add Automation.
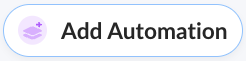
Disable and Hide a payment plan
If you have multiple payment plans available and don’t want to display all of them on your checkout at once, you can disable specific payment plans without having to remove them from the checkout and then recreate them later.
Disable a payment plan
Edit the payment plan block and select the payment plan that you want to disable. Turn on the Disabled toggle button and Save.
Note: When a payment plan is disabled, it cannot not be selected by the buyer however it will still be visible on your checkout. If you prefer that the payment plan not be visible on your checkout, follow the steps below to Hide the payment plan.
Hide a payment plan
To hide a payment plan from your checkout, edit the payment plan block and make sure the payment plan you want hidden is disabled, following the steps above. From there, turn on the Hide disabled payment plans toggle button and Save.
Payment plans vs. Subscriptions
| Payment Plan | Subscription |
|---|---|
| Set number of payments | An indefinite number of payments |
| Considered accounts receivable | Considered future cashflow |
| Customers unable to cancel | Customers can self-cancel |
| Dynamically calculated finance fees | Fixed subscription amount |
| Can not have trials | Can have trials |
| Can have a deposit | Can have a startup fee |
| More flexible management features | More rigid management features |