In order to get the most out of Spiffy, and provide the most seamless customer experience, it’s important to make sure you have a few Stripe settings adjusted before you start taking a high volume of sales.
These settings adjustments are essential if you plan on selling products or services using subscriptions or payment plans.
If you are only using Spiffy for one-time payments, you really only need to focus on Receipt settings, and making sure that only Spiffy or only Stripe is sending receipts.
Why Stripe Setting Needs to Be Adjusted
In some cases Spiffy & Stripe have overlapping features. The big overlapping features are receipts and customer portal, where customers can update their card info when payments fail for subscriptions and payment plans.
You want to be sure that you are giving your customers clear communication, and not confusing or overwheliming your customers with duplicate emails, or having your customers update their card info directly in Stripe, bypassing your Spiffy billing automations.
Spiffy gives you more flexibility with sending receipts, and a more nuanced customer portal for your customers to update their payment information.
Long story short, you will want to turn off most of these settings in Stripe, because Spiffy + your integrations are going to be a more powerful and customizable way to handle these billing scenarios.
Here are a few areas to make sure to adjust settings in Stripe:
Let’s dig in…
Stripe Receipt Settings
Spiffy receipts have more details, and allow you to add custom text to your header or footer. Stripe receipts are sometimes too simple and often aren’t in compliance with certain laws and regulations in certain countries.
It’s best to turn OFF Stripe receipts, and turn ON Spiffy receipts.
Login to your Stripe account and navigate to your Stripe Email Settings.
The setting for Email customers about… Successful Payments should be toggled OFF.
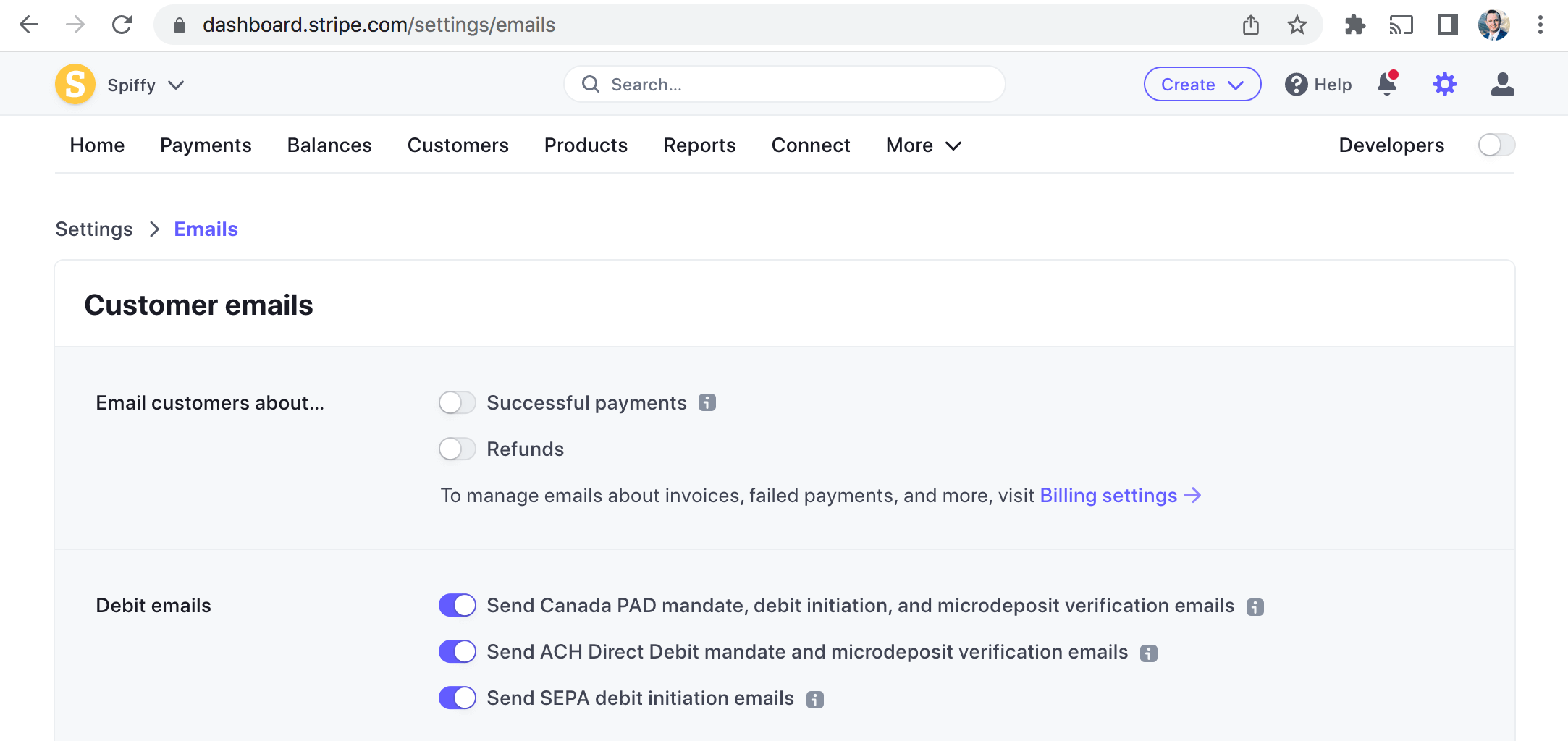
In Spiffy, navigate to your Notifications settings, and turn ON receipts for Order Confirmation, Payment Plan Payments & Subscription Payments.
Click here to learn more about Spiffy Receipts.
Stripe Billing Reminders
In Stripe under Billing > Subscriptions and Emails, there are a few settings to adjust.
Under the Prevent failed payments header, you will want to be sure that the emails under Customer emails are toggled OFF. If you want to send reminders for these scenarios, you will want to use the Spiffy Billing Automations to trigger emails sent from your email marketing integration.
In Stripe turn OFF customer emails for:
- Send emails about upcoming renewals
- Send emails about expiring cards
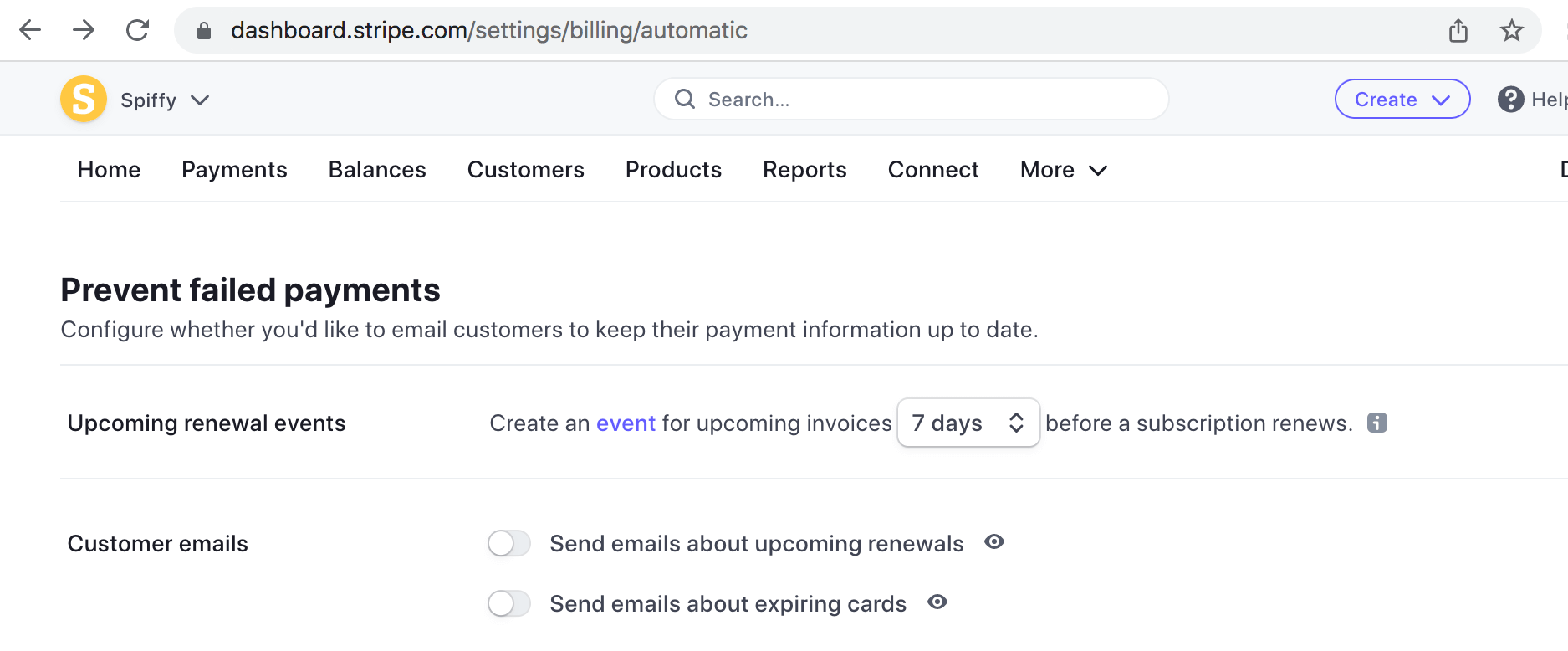
Scroll down this same page of Stripe settings, to the Manage failed payments section.
Toggle OFF the Stripe Customer emails setting for Send emails to customers to update failed card payment menthods.
Spiffy will automatically send emails on Failed payments, a our Billing Automation triggers allow you to setup custom follow-up emails in your marketing automation tool.
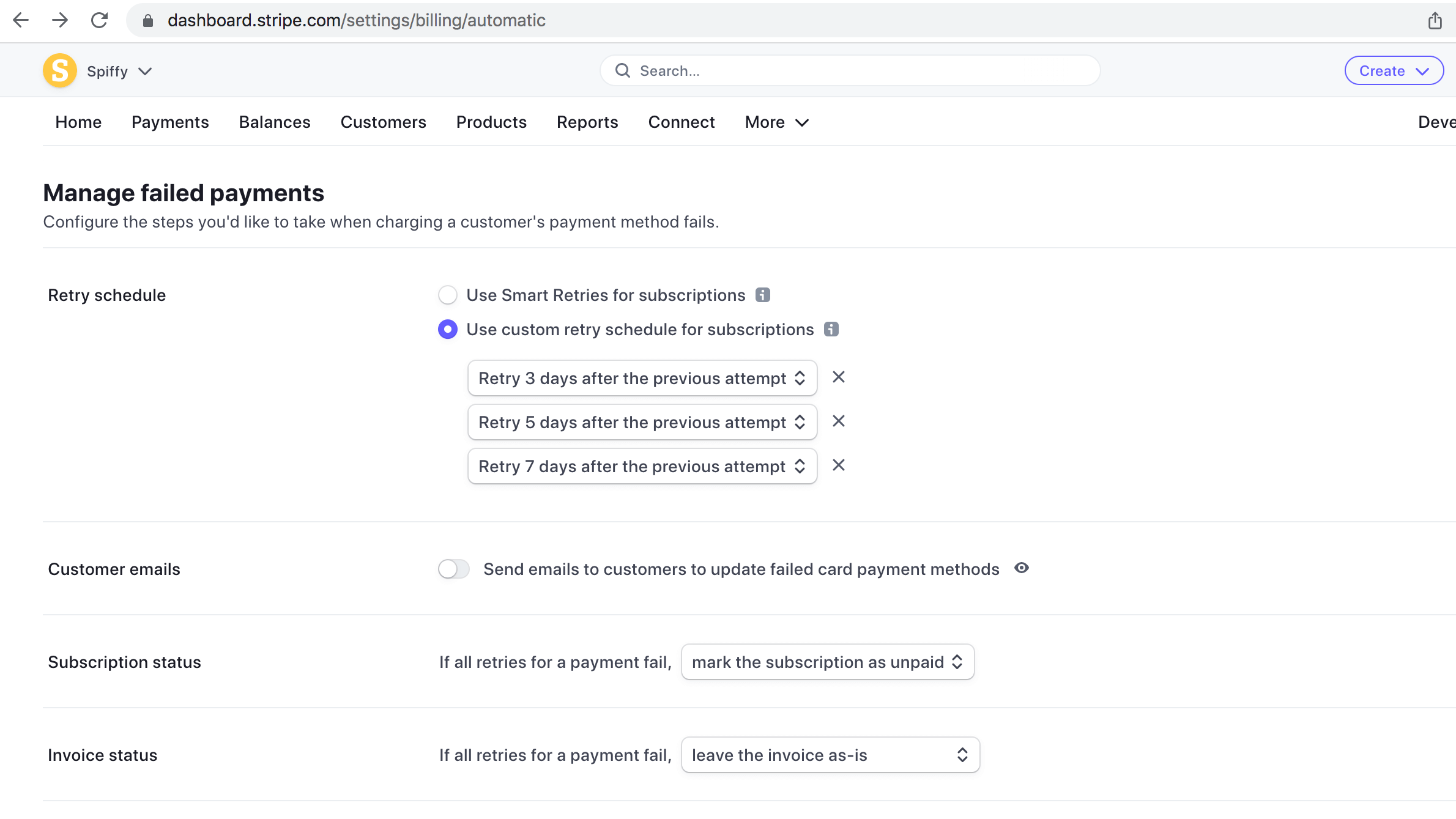
We need to turn these off in Stripe, because your customers will need to update their card info through the Spiffy Customer Portal. If your customer updates their card info directly in Stripe, Spiffy will not be able to reference and monitor payments Stripe makes on that card.
Here’s documentation on how to setup Spiffy Billing Automation for Failed Payments, Upcoming Subscription Payment, and Card Expiring Soon, and a dozen other billing events.
Stripe Subscription Settings
At the bottom of the last screenshot, there’s a setting to determine how to handle subscriptions once they reach the end of the auto-retry schedule. When a failed payment happens, Stripe will automatically attempt to charge the outstanding balance on the card 3-4 times over 10-14 days, following the Retry Schedule settings at the top of the screenshot.
By default, Stripe is setup to automatically cancel the subscription once the final retry attempt fails. If you want to give your customer more time to update their information, and your team more time to try to save the customer, you can change the Subscription status setting to either mark the subscription as unpaid, or leave the subscription as-is.
Here’s what these two settings do:
Mark the subscription as unpaid
The subscription goes into an unpaid status, triggering the Subscription Unpaid Billing Automation event. Unpaid Subscriptions are not canceled and will continue to create invoices for future payments in Stripe, but the subscription will not attempt to bill again until the buyer updates their payment method. Updating the payment method will have all Unpaid invoices attempt to charge at that time.
Leave the subscription as-is
Customers will continue to get billed month after month regardless of whether the payment is failing. This setting has the potential to rack up multiple months of outstanding balances, and requires a more hands-on approach to following up with customers, and manually canceling overdue accounts.