Known Issues: LeadDyno has known issues with their API causing tracking failures. Their team has informed us that this will be resolved in the future with no ETA.
Spiffy can now directly integrate with your LeadDyno account to track affiliate sales, and record commissions! Once you connect LeadDyno, Spiffy will automatically send sales data to LeadDyno, and when a LeadDyno affiliate link is used, commissions will automatically be recorded for your affiliates, based on your LeadDyno commission program configuration.
You will need to set up a LeadDyno account to use this integration. If you do not have one, just head to https://www.LeadDyno.com to get started!
LeadDyno works through our direct integration that will track purchases, and when a referral link is used that contains your affiliate’s url parameter, LeadDyno will automatically record commissions to your affiliate’s record, when a purchase is made (Based on your LeadDyno configuration).
This will work with Spiffy hosted checkout pages, as well as our embed and popup checkouts, right on your website, as Spiffy will automatically look for the LeadDyno affiliate URL parameter, when linking to your site’s embedded/popup checkout page. Spiffy’s installation code on your website is equipped to automatically capture URL parameters like this.
Table of Contents
- Connecting your LeadDyno account to Spiffy:
- Install SpiffyJS code on ALL site pages
- Intro to setting offers to be ‘Commissionable’
- Create Products or Subscriptions for your offers
- Enable Commission Tracking
Connecting your LeadDyno account to Spiffy:
When connecting your LeadDyno Account to your Spiffy account, you will need your LeadDyno account ‘Public Key’ and ‘Private Key’. These can be found in the Account Information section of your LeadDyno account settings ( https://app.leaddyno.com/settings/account)

Next, we will head over to Spiffy to connect the LeadDyno Integration with this information.
From the bottom left navigation, click on Settings > Integrations
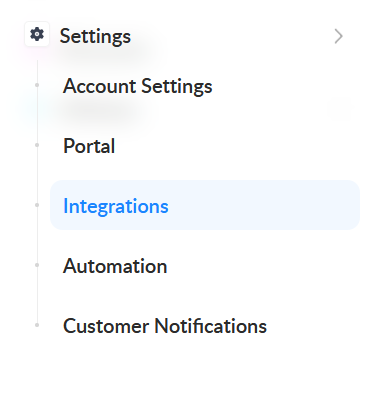
Find and click on LeadDyno from the list of available integrations

Enter your LeadDyno Public API Key and Private API Key that you obtained from your LeadDyno account settings.

Click Connect LeadDyno. You should see a confirmation at the top of the page, letting you know that LeadDyno has been successfully connected.
Install SpiffyJS code on ALL site pages
Whenever you publish a checkout, we provide you a snippet of code to install on ALL of your site pages. This is the same code for ANY checkout, so if you have installed this on your site before, you are all set.
If you have not installed the SpiffyJS code snippet on your site pages, just grab it from ANY checkout’s ‘Embed Code’ section.
Installing this code will make sure that Spiffy can pass along the information/affiliate key that LeadDyno uses for tracking affiliate traffic.
Intro to setting offers to be ‘Commissionable’
After you have connected the LeadDyno integration, there are a few more steps to make your offers commissionable and give your affiliates commissions when purchases are made.
Take note of the next two sections of this article, as you will need to create Products or Subscriptions for your offers, and then enable commission tracking.
Create Products or Subscriptions for your offers
Commissions for LeadDyno are controlled at the product-level in Spiffy, so you’ll need to create a Single Product or Subscription Product for your offer.
Create a Single Product
Create a Subscription Product
Enable Commission Tracking
After creating your Product or Subscription, you’ll need to enable commission tracking.
For Single Products:
- From your Product Dashboard, select the Product tab
- Scroll down to the Pricing section, and turn on the Enable Commission toggle
- If you have multiple product options, click Manage next to the one you want to enable commissions
- Click Save

For Subscriptions:
- From your Subscription Dashboard, select the Product tab
- Scroll down to the Pricing section, and
- Find the subscription plan you want to enable commissions, and click Manage
- In the right-side menu, turn on the Enable Commission toggle
- Click Save
Once complete, any checkout that contains the Product or Subscription for your offer will track commissions in your LeadDyno campaign. This includes anywhere it appears on your checkout–main offer, addon, upsell, etc.