The Customer Portal is a powerful solution to allow your customers to self-manage their billing information, and download receipts for their orders.
Grab your Customer Portal link under Settings > Portal
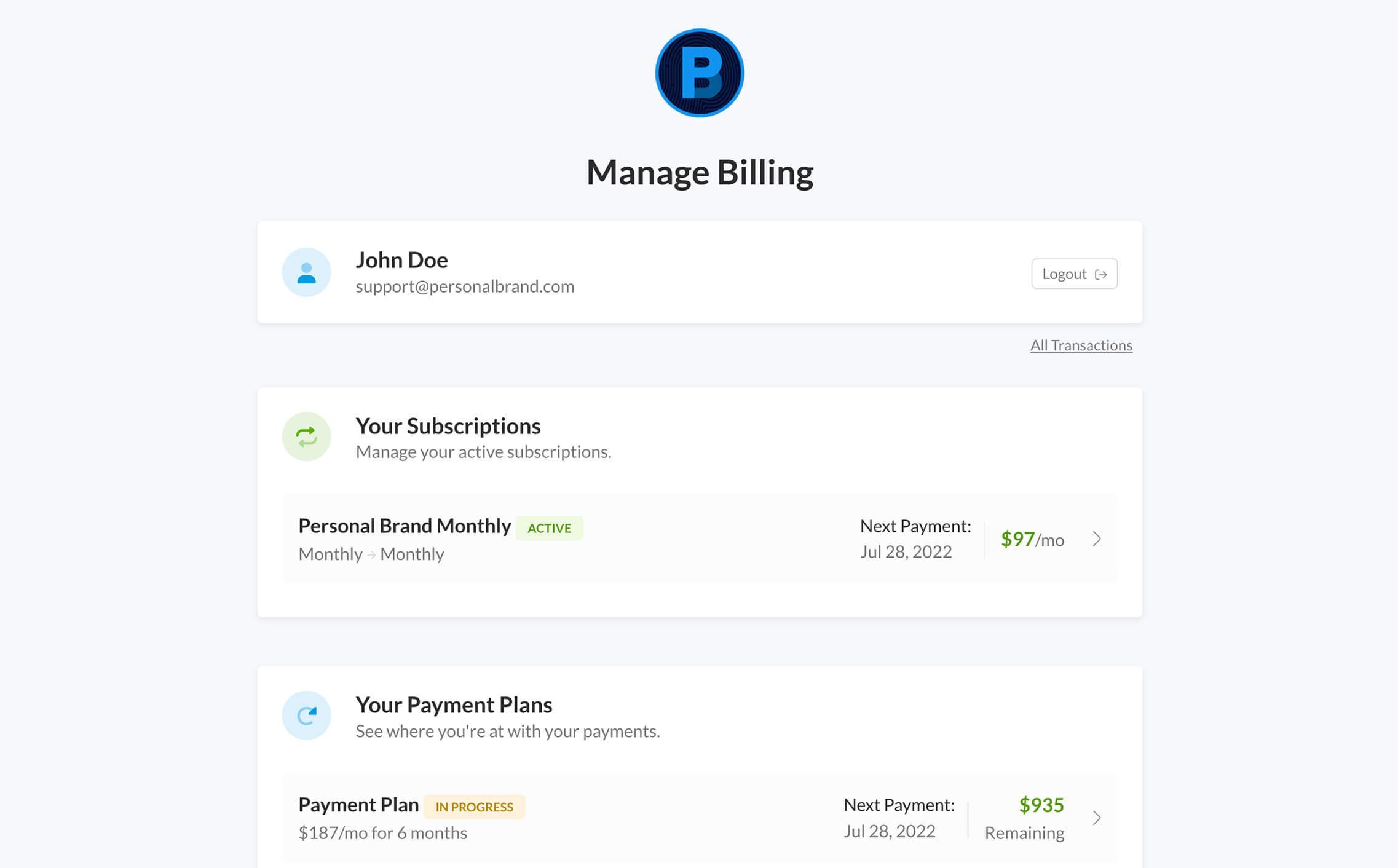
Table of Contents
- What is The Customer Portal
- How to Use the Customer Portal
- Customer Portal Settings
- How Customers Login
- Updating Card Information
- Self-Cancel Subscriptions
- Viewing & Downloading Receipts/Invoices
- Customer Notifications
- Embed the Customer Portal
What is The Customer Portal
The Customer Portal is a secure area where your customers can self-service some of the basic payment-related and subscription-related tasks.
The primary function of the Customer Portal is to provide a safe, secure, and frictionless way for your customers to update their payment information for their active subscriptions and payment plans.
For Subscriptions, customers will (by default) have the ability to self-cancel their subscription. See Customer Portal Settings section below if you want to hide the cancel button in the customer portal.
Customers can also view and download receipts/invoices for all of their orders.
How to Use the Customer Portal
The Customer Portal is meant to be used in conjunction with our Purchase Automation and Billing Automation triggers.
You will need to let your customers know about the customer portal, and send them the link so they can get access to it.
The primary purpose for customers using the Customer Portal is to update their credit card on file when a payment fails, or a card expires. Use our “Payment Failed” and “Card Expiring” Billing Automation triggers to send follow-up emails that contain the link to your Customer Portal, so your customers can self-service their account.
If you want your customers to have immediate access to download receipts for all their orders, you can include the link to the Customer Portal in your welcome email.
Customer Portal Settings
Under the Portal Settings, in the section for Customer Portal, you will see the ability to toggle on/off the ability for your customers to “Self-Cancel”.

As a best practice, you should have self-cancel toggled “on”, to allow customers to cancel their subscriptions on their own. However, there are certain scenarios where it makes sense to disable that feature. Ex: a customer agrees to a 12 month contract that renews month-to-month thereafter.
Other settings to be sure to setup are your company branding settings. Be sure to add your company logo, company icon, and color in the Branding settings, and add your support email address in the Company settings.
Your logo, support email address, and company information are used to customize your customer portal and assets like receipts that customers can download from within the customer portal.
How Customers Login
In order for your customers to access their secure customer portal you will need to send them a link to the Customer Portal login page, that looks like this:

Your customers do not need to remember a username or password, they simply enter their email address on the Customer Portal landing page, and are directed to check their email where we will send them a single-use, auto-login link.

Once your customer enters their email address, we immediately send them an email containing a magic-link that makes it possible for them to securely access their account to update their credit card on file, and manage subscriptions, see payment plan details, and download receipts.
A magic-link is a time-sensitive, single-use link, unique to each customer that we send via email. This is a very seamless way to provide a secure area that only your customer can access to update their information.
NOTE: Since each magic-link is unique and time-sensitive, it will expire after 15 minutes and will no longer be usable. When this happens, a new magic-link can be requested via the Customer Portal login page.

The magic-link email is a very basic email that is sent from your support email address and branded with your logo and company name.
When the magic-link is clicked, the customer will automatically be logged-in to their secure customer portal where they can self-service their account.
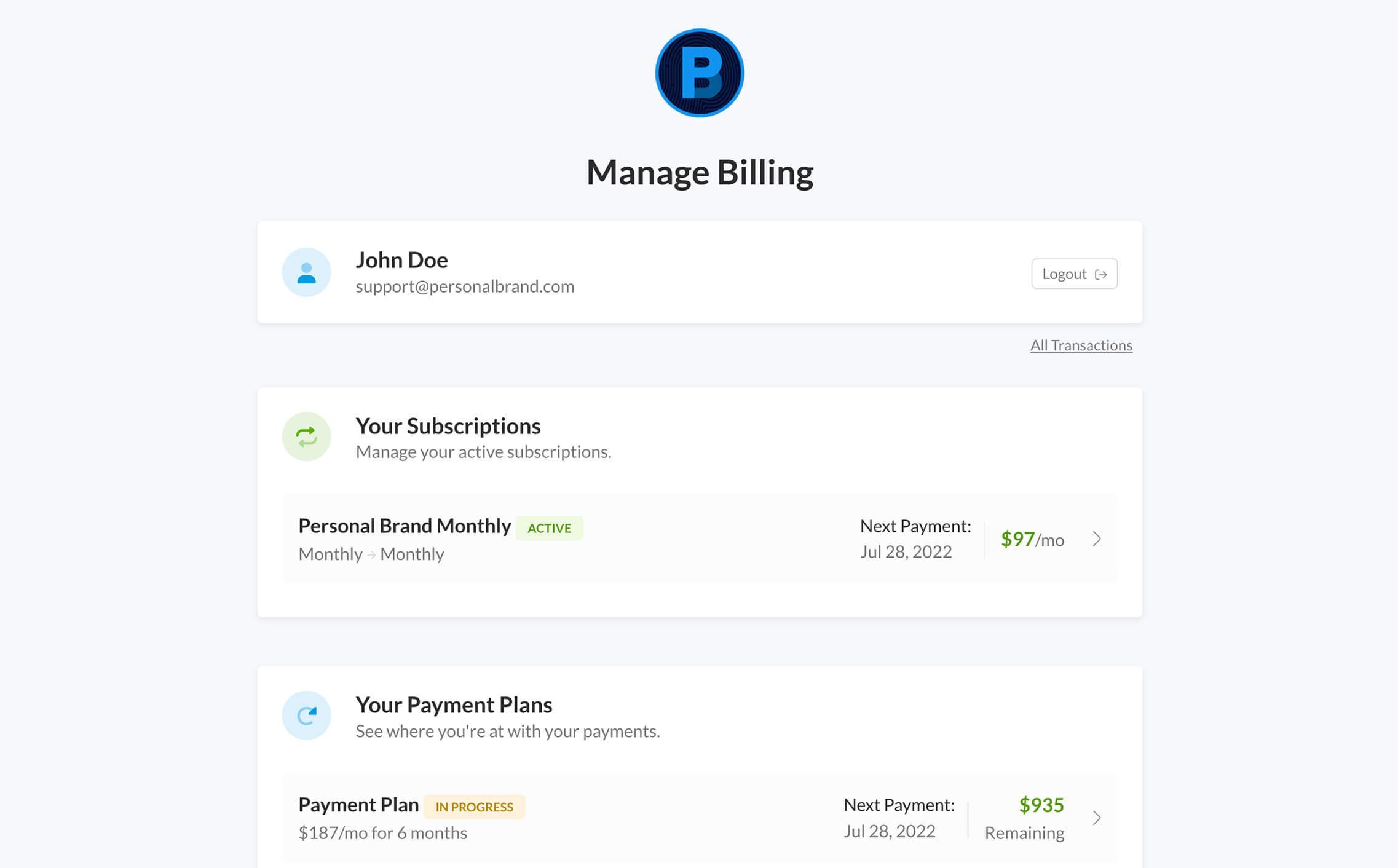
Your customer can view their Subscriptions, Payment Plans, and Orders; and download receipts for any and all payments they’ve made through Spiffy.
Login with password, instead of a magic link:
Using a magic link is the recommended method, as it is the most secure. However, for B2B customers with a team who needs to access the same customer portal login, a password authentication option is available to help streamline the login process. This can be setup by your customer within the portal, using a magic link for their initial login, and will eliminate the need for a magic link to be sent for each login attempt moving forward. Once set up, your customer would select “Login with password instead” on the customer portal login page, instead of using the magic link button.
Updating Card Information
Your customers can update their card information by clicking on their subscription, clicking on the credit card info, and adding a new card.
If there are multiple subscriptions, and/or payment plans, updating a card for one subscription or payment plan, does not automatically change the default card for all other subscriptions and payment plans. The card number does not need to be added multiple times, but the new card will need to be selected from the dropdown menu for each subscription and payment plan, to be set as the new default.
Failed Payment Alerts
In the event of a failed payment, customers will see an alert when logging into the Customer Portal.

After updating their card, customers can retry the failed payment in real time by clicking the Retry Payment button. This step is optional, and can be done without updating the card. If your customer does not retry the failed payment manually, it will be queued for retry based on your auto-retry schedule.
If there are multiple failed payments from separate payment plans or subscriptions, each payment can be retried individually by clicking into the Payment Plan or Subscription and clicking the Retry Payment button next to each failed payment.

Self-Cancel Subscriptions
By default, customers have the ability to self-cancel subscriptions from the customer portal. Customers can only self-cancel subscriptions, they cannot self-cancel payment plans, as payment plans are considered accounts receivable. In your Spiffy account’s Portal settings, you can choose to deactivate the self-cancel feature if you wish.
When allowing your customers to self-cancel, you can also choose to allow them to give a reason for canceling, by turning on the Allow reason for self-cancel subscriptions toggle in your Portal settings. The reason typed into this field by your customer will appear as a note under the subscription cancellation in their customer record.
Here are the steps a customer would take to cancel a subscription in the customer portal.
- Login to the customer portal
- Click on the subscription they wish to cancel
- Click on the Cancel Subscription button
- Click confirm.
When a customer clicks the “cancel” button in the customer portal it will immediately stop payments on that subscription, by deactivating the auto-charge feature, and change the status of the subscription from Active to Canceling. This will also trigger any integration actions you’ve setup for the “Canceling” billing event.
Viewing & Downloading Receipts/Invoices
You customers can see all of their orders in their customer portal, and click to view receipts/invoices for all their orders and payments. Click here for a quick overview.
Customer Notifications
Since the main use case for the customer portal is centered around subscriptions and payment plans, it’s important to note some of our customer-facing notification settings.
Spiffy has the ability to send detailed receipts for the initial order, subsequent subscription payments, and subsequent payment plan payments.
These notification emails are disabled by default but can be turned on under Customer Notifications section of your account settings. If you have activated Spiffy Receipt notification emails for your customers, it could be a good idea to add the link to your Customer Portal in the custom footer text for all your receipts, or at the very least let people know where to find their receipts in your customer welcome (or on-boarding) sequence.
Embed the Customer Portal
You can embed the Spiffy Customer Portal (and Affiliate Portal) on your own website, in your membership site, in your software app, or behind any type of login page.
This is a more advanced tactic to implement that requires using our code snippets and SpiffyJS.